Using Google Search Techniques
While writing the blogs on digital media literacy, we had to do a lot of searching on the Internet. We can all relate to how frustrating it can be when you don’t find what you are looking for despite googling a dozen times. When normal ways to search Google didn’t work, we used some of our favourite Google search techniques to get the results. This gave us an idea – why not do a blog on this very topic? We bet a lot of people out there can benefit from this.
I was doing the article on controversies on Wikipedia and needed the older version of the article on Bicholim Conflict. First I typed in the search box “bicholim conflict wiki,” the most common way to look for the Wikipedia page on a topic. But because it’s no longer a valid article, Wikipedia doesn’t promote it up the list of search results. What I got were pages from Wikidata on the hoax, some wiki talk pages from editors discussing the issue and newspaper articles. Then I used the site: keyword and googled the following – “site:wikipedia.org bicholim conflict.” And there it was, the page displayed at the top of the search results.
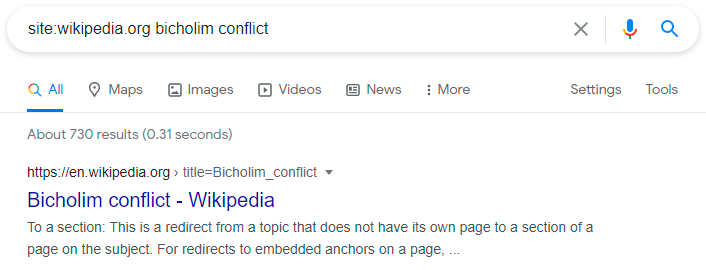
To search within a single website, include the following keyword in the search phrase – site:[domain name], as in site:wikipedia.org
While working on the same article, I needed to locate some good source of information on the Maurice Jarre hoax. I was looking for examples of specific newspaper articles on the hoax I could use as references. Simply searching for “maurice jarre hoax” or “shane fitzgerald maurice jarre hoax” didn’t find any good source. Then I entered the falsely attributed last words within double quotes. The search results were much more desirable this time and I found an article from The Guardian where the newspaper explains how they got duped by sloppy journalism from their side.
To search for exact text, keep the text within double quotes. To make room for words you might have missed, use the character *
Working on an article is quite fun – especially the research part and the writing part. Publishing, on the other hand, is quite boring; at least for me. The worst part is looking for a featured image. The image has to be relevant, meaningful and most importantly free from copyright claims. This was where the reverse image search came handy. Whenever I found any good image that could be used, I searched it in Google to see if the image belonged to any copyrighted source.
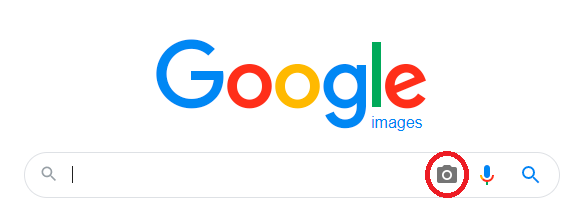
Go to images.google.com
Copy the url of the image you want to search
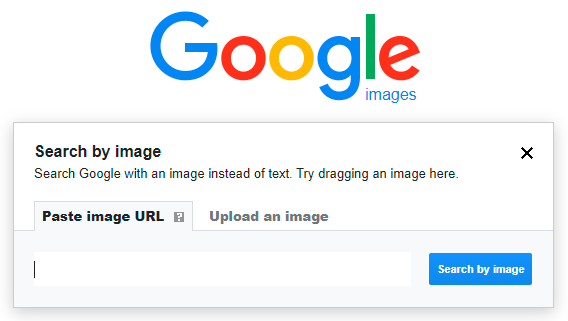
Paste it in the search box
This one is off-topic but a particularly fun one. Imagine you are interested in something particular and know a reliable website to refer to. Let’s take the example of coding education in my case. I knew about code.org which is a really good resource for teaching coding to kids. I wanted to know about more such websites so I used another google search technique. I typed “related:code.org” in the google search bar which produced results as seen in the picture above. A handful of good sites to learn to code.
To search for websites similar to the one you are looking for, type the following keyword in the search box – related:[domain name] as in “related:code.org”
Lastly, I want to talk about the technique to search for a particular filetype. While working on the Google Scholar article, we needed more information on its ranking algorithm. We decided to search for research articles on the topic using Google Scholar. The search results contain many articles from commercial journals while we were looking for free pdfs. This we added the text “filetype:pdf” at the end of the search phrase and the new list of search results had only pdfs we could easily view and download.
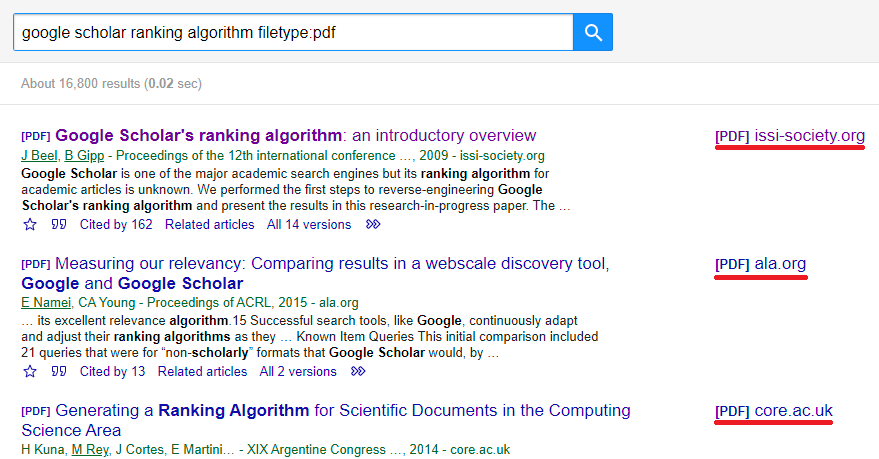
To search for files of a particular type only, include the following keyword in the search box – filetype:[file extension] as in filetype:pdf or filetype:ppt
Note: The featured image has been taken from this post of expressmagazine.net